SQL Server 2014企业版是一款由微软官方精心打造的专业化分布式数据库管理软件,SQL Server 2014企业版功能极强,提升了软件的安全性、管理性、T-SQL增强、SSIS集成服务,SSAS分析服务以及SSRS报表服务等方面的功能,SQL Server 2014软件拥有新型的混合云解决方案,让你管理数据库更加有效率。
SQL Server 2014安装步骤
1.在华军软件园下载SQL2014简体中文版软件包,右击“cn_sql_server_2014_X64.iso”点击“解压到cn_sql_server_2014_X64.iso”。
2. 点击打开解压目录。双击“seup.exe”文件。
3. 点击左侧的“安装”SQL2014。
4. 点击“全新SQL Server独立安装或向现有安装添加功能”。
5.选择“输入产品密钥”。输入“27HMJ-GH7P9-X2TTB-WPHQC-RG79R”。点击“下一步”。
6. 阅读软件许可条款,选择“我接受许可条款”。点击“下一步”。
7. 状态全部出现“已完成”。点击“下一步”。
8. 选择“SQL Server 功能安装”。点击“下一步”。
9. 点击“全选”。这里华军小编建议把SQL2014官方版软件安装到C盘以外的磁盘,选择好安装路径。点击“下一步”。
10. 点击“下一步”。
11. 账户名选择“NTServerSQLSERVE..”.点击“下一步”。
12. 选择“Windows身份验证模式”,点击“添加当前用户”,再点击“下一步”。
13. 选择“多维和数据挖掘模式”;然后点击“添加当前用户”,最后点击“下一步”。
14. 按默认配置配置(选择“安装和配置”),直接点击“下一步”。
15. 点击“添加当前用户”。再点击“下一步”。
16. 华军小编建议把SQL软件工作目录安装到C盘以外的磁盘,选择好目录,点击“下一步”。
17. 点击“安装”。
18. 点击“关闭”。重启一下电脑。
19. 点击“开始”图标。找到“SQL Server 2014 Managem..”点击运行。
20. DESKTOP-E5HOT4U是我的计算机名,不同的计算机有不同的机名。点击“连接”。
21. 安装完成。
给作者打赏,选择打赏金额
¥1 ¥5 ¥10 ¥20 ¥50 ¥100 ¥200 自定义
如果您觉得我们的资源给您带来了收获,请在上方购买或打赏,您的支持是我们前进的动力,谢谢!
广告投放与商务合作:yqwamen@gmail.com
相关文件下载地址
©下载资源版权归作者所有;本站所有资源均来源于网络,仅供学习使用,请支持正版!
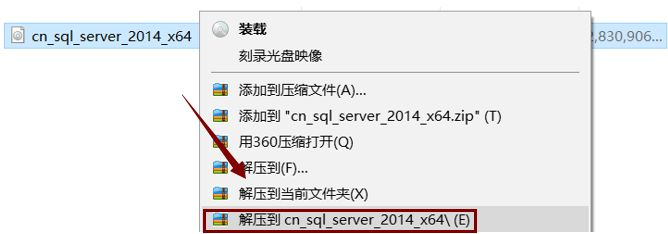
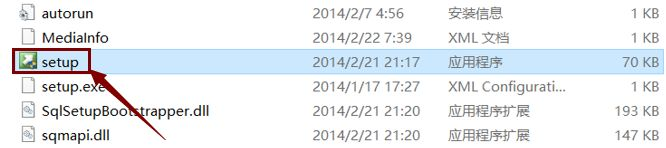
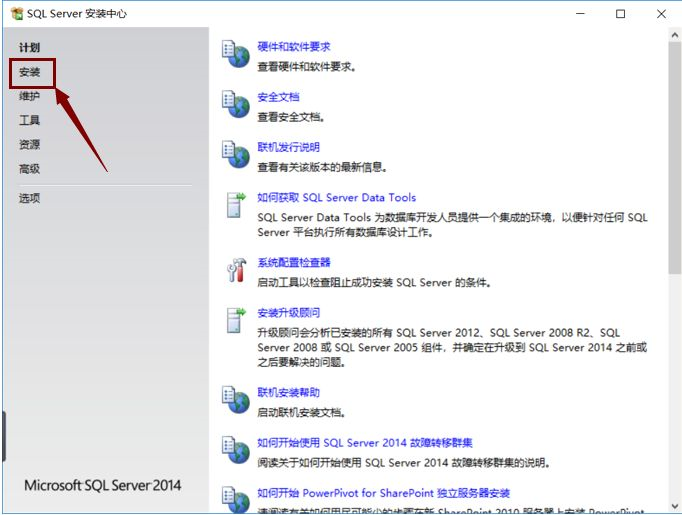
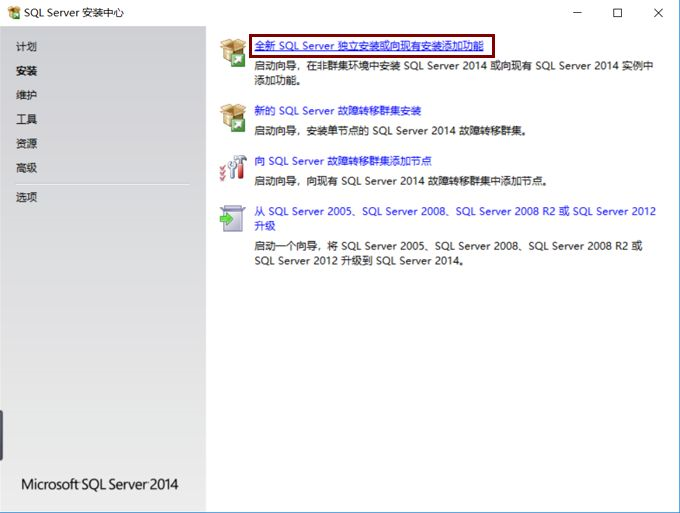
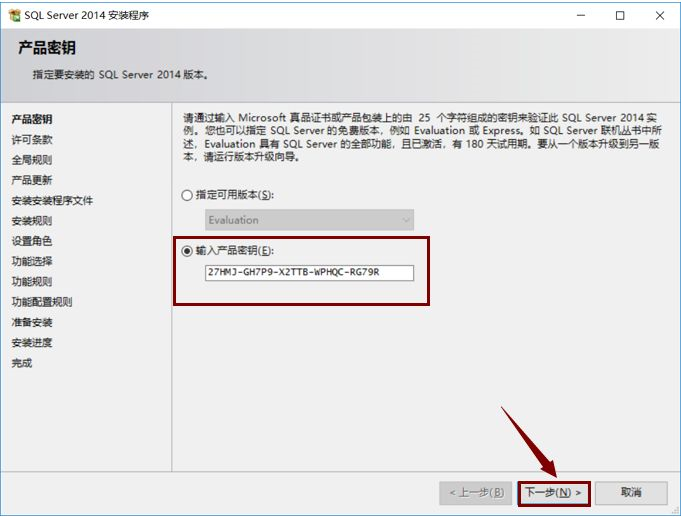
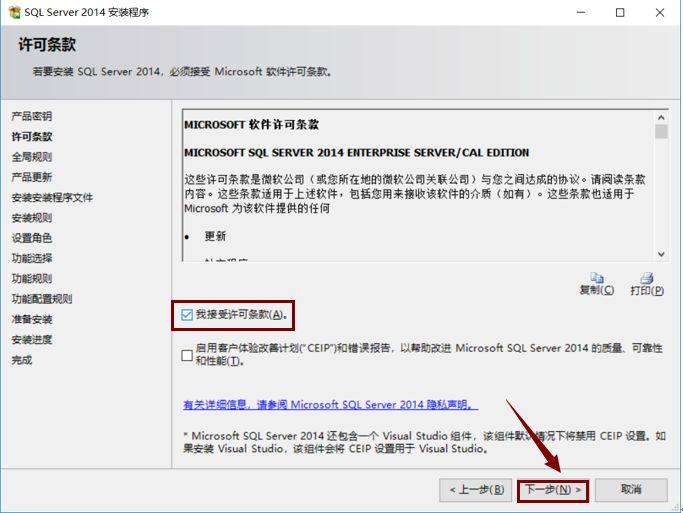
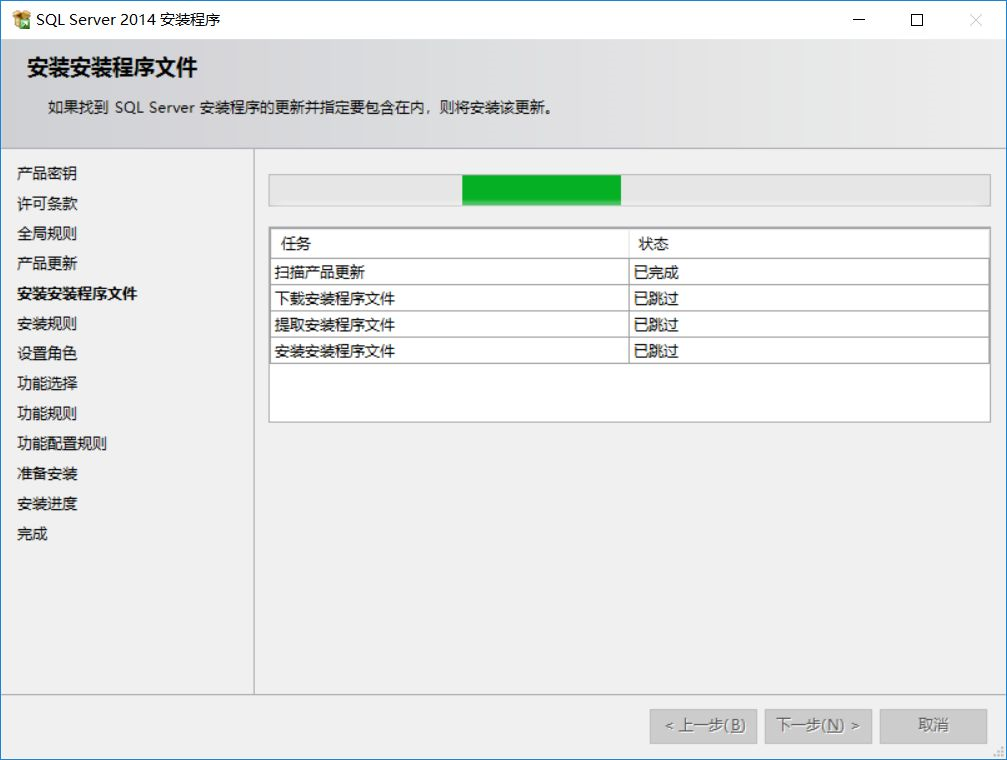
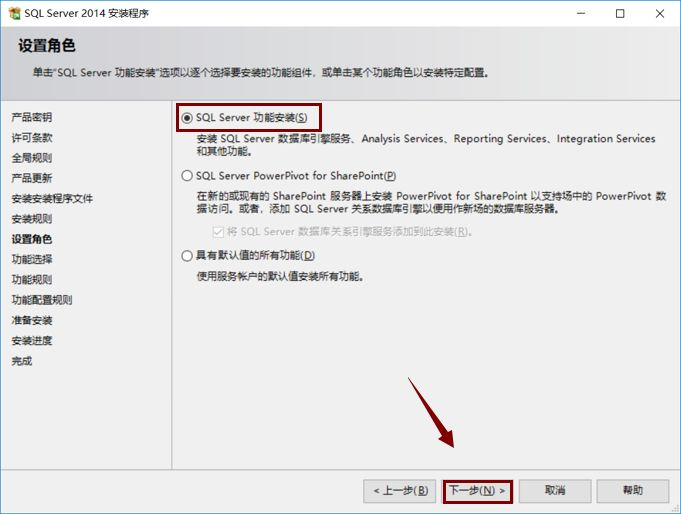
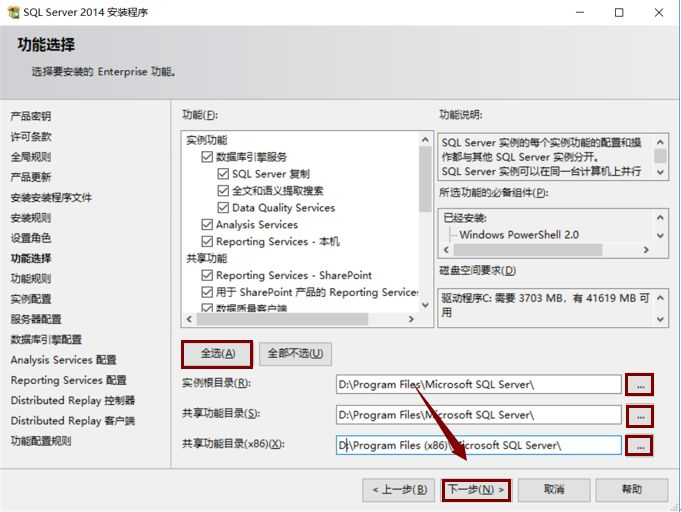
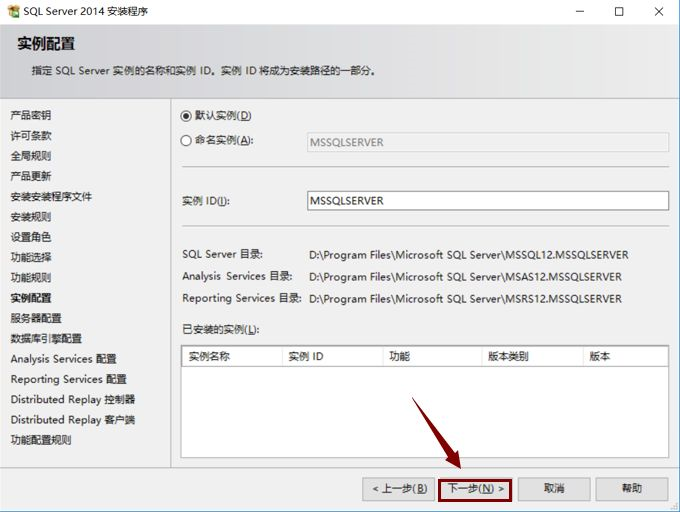
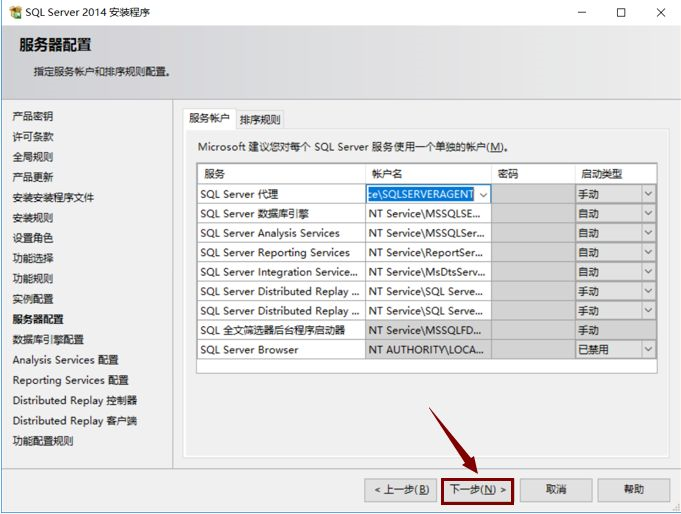
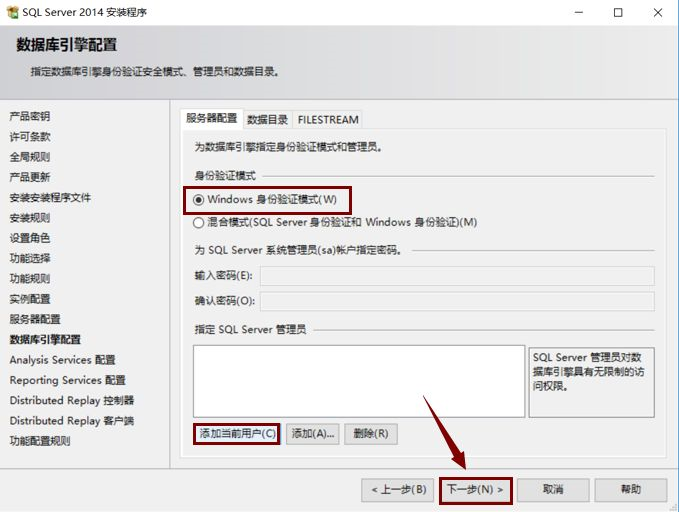
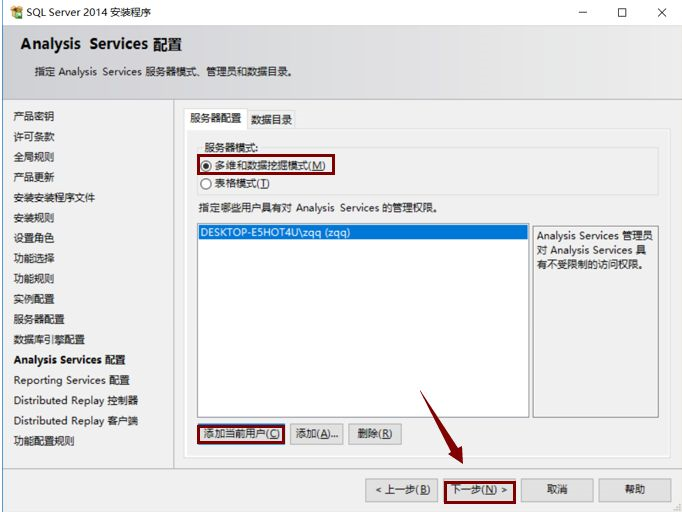
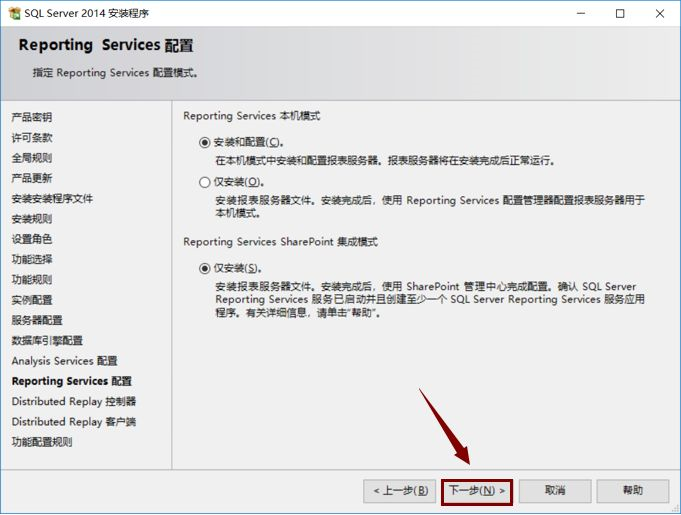
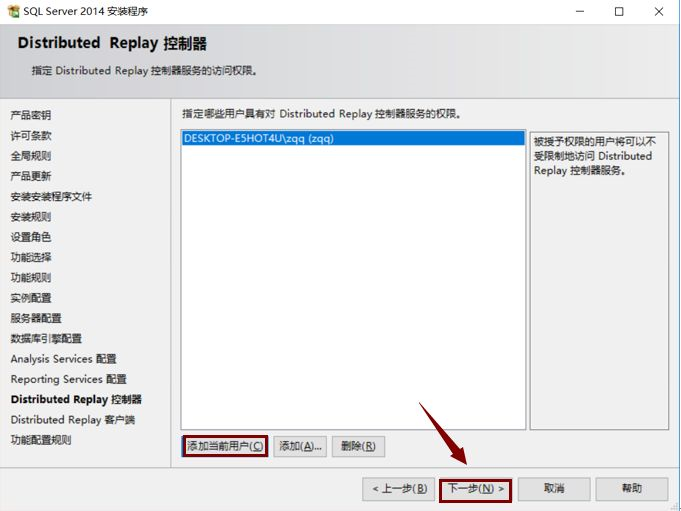
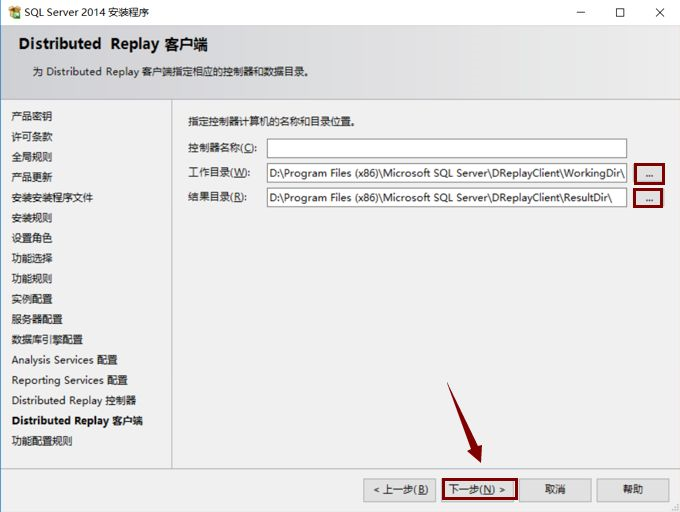
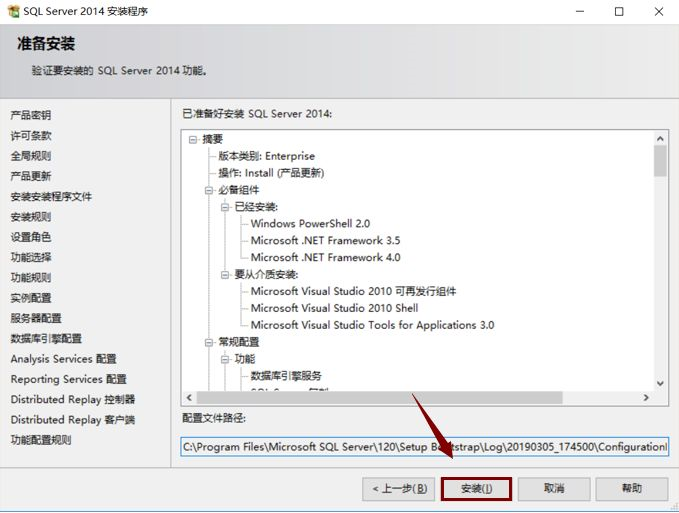
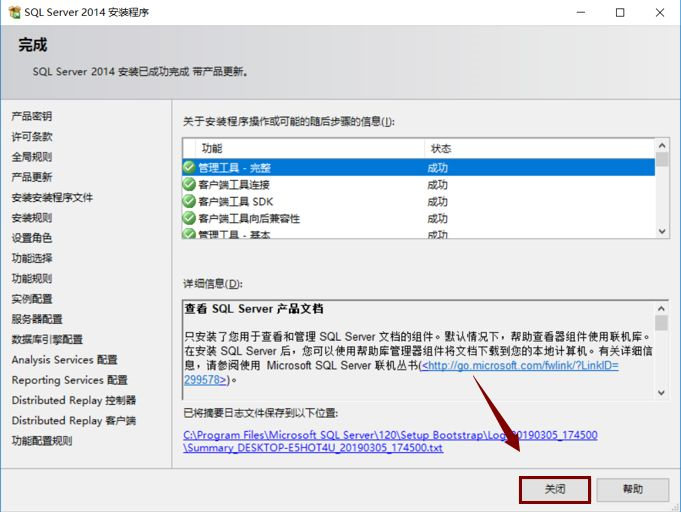
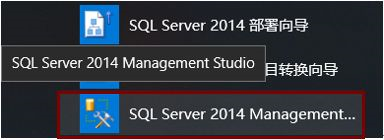
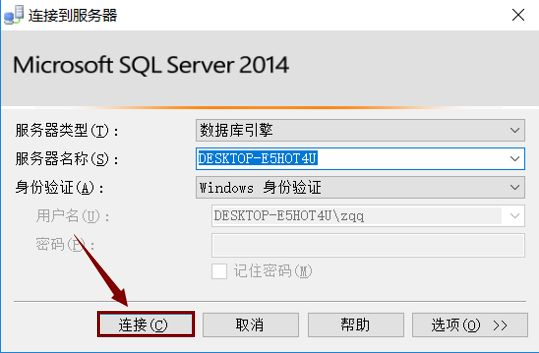
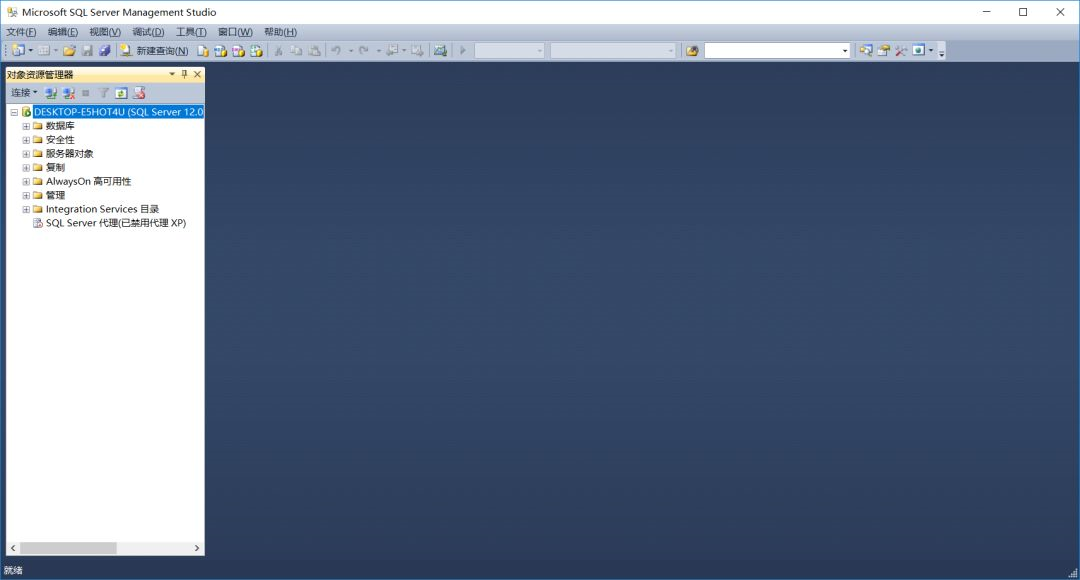
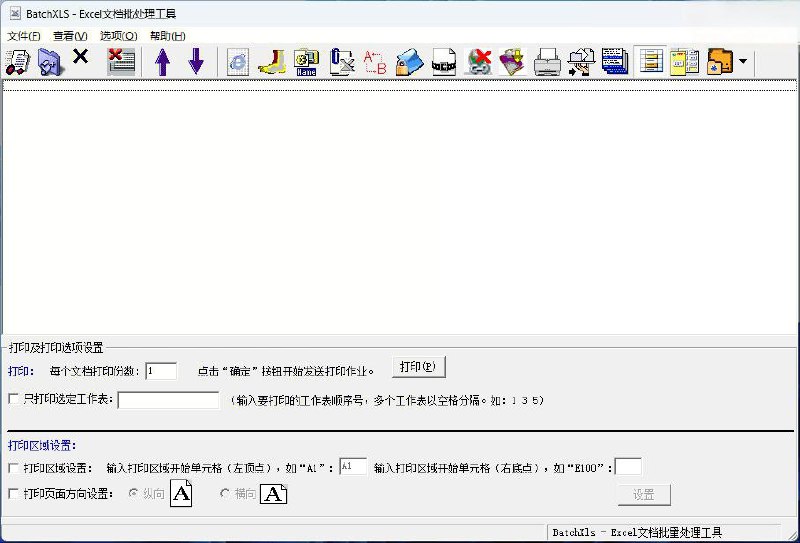
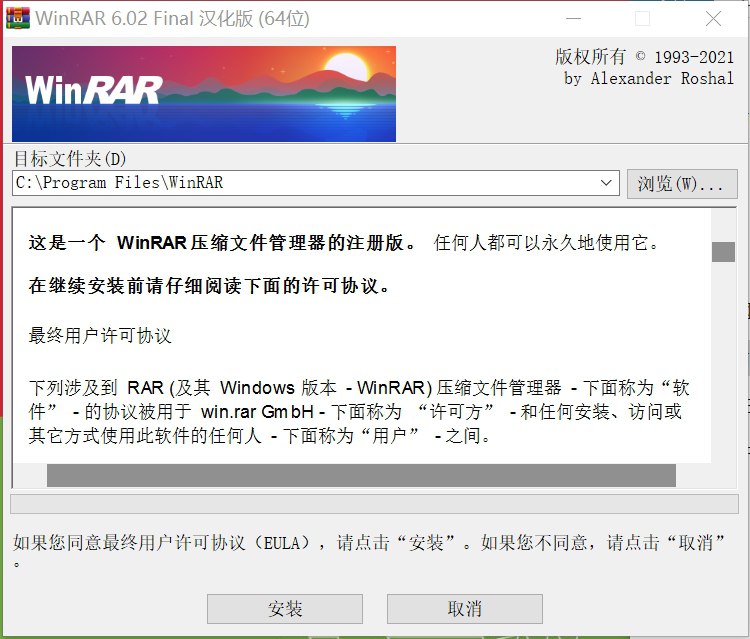
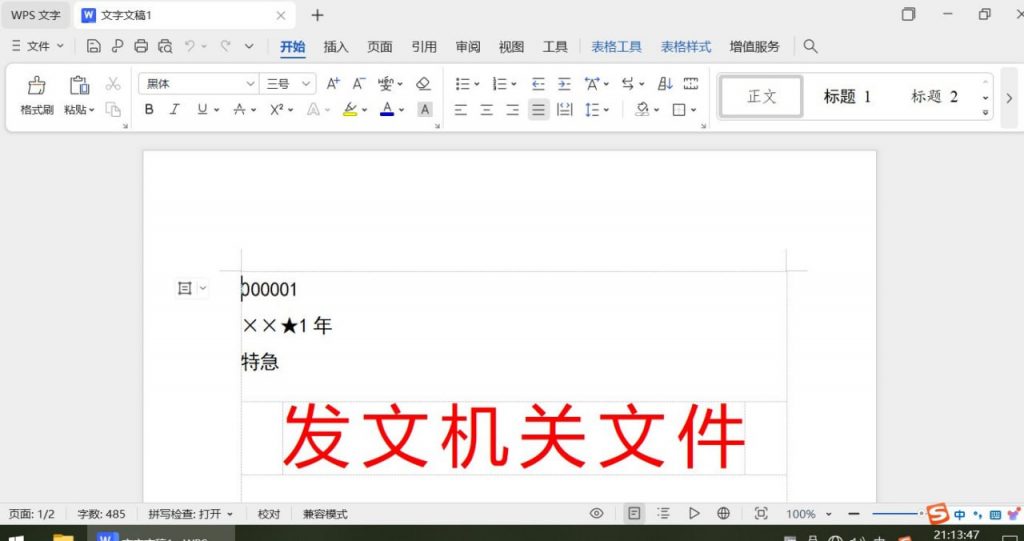
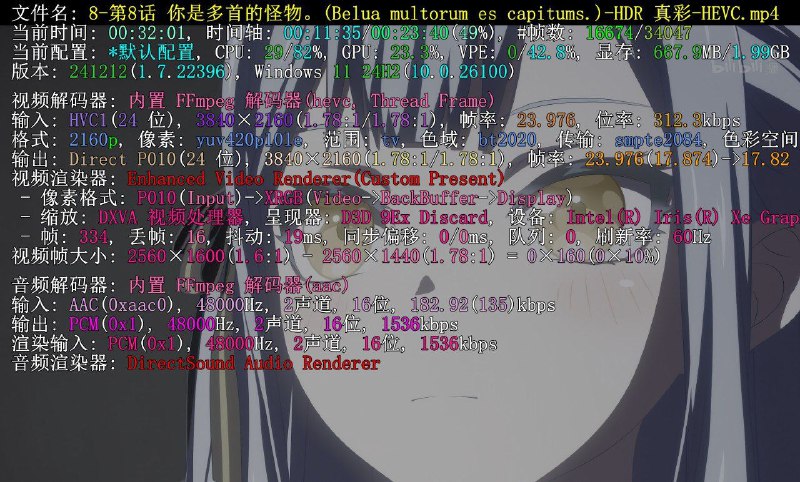
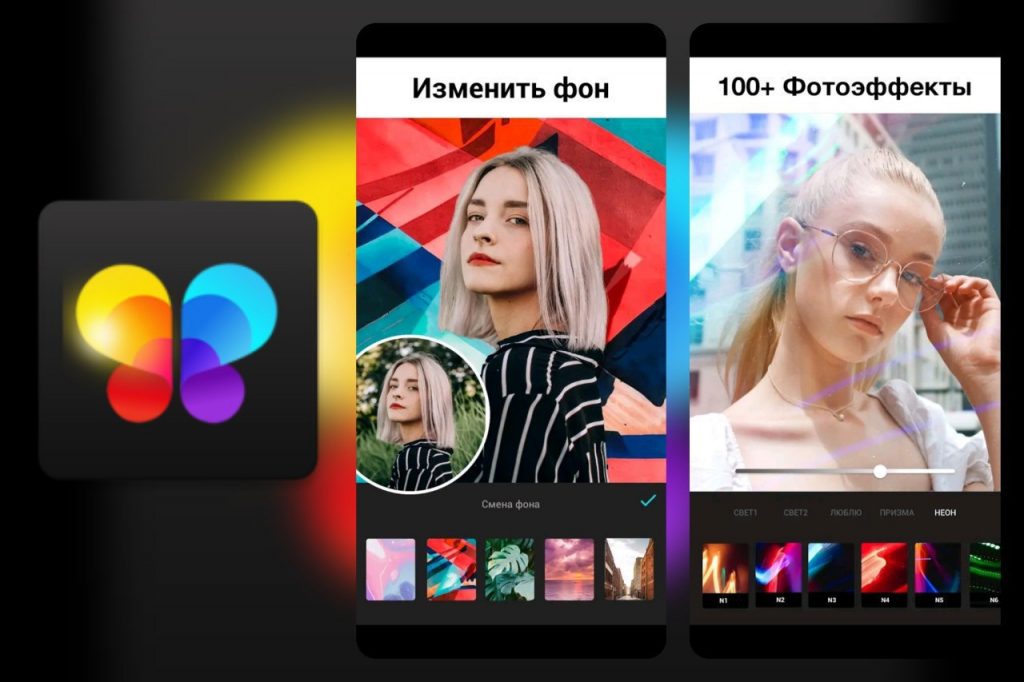
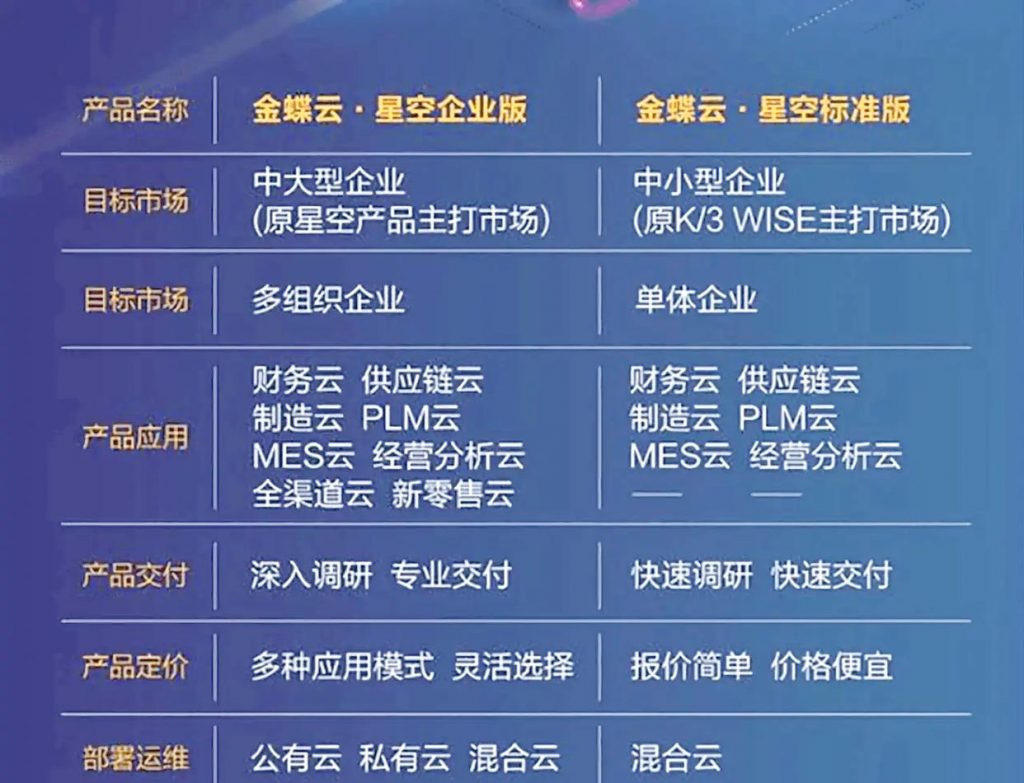
0